|
虽然电脑备份已经是老生常谈,但群小晖还是在前几天出差时因为电脑被偷而中了招。身为受灾户,群小晖一定要跟大家分享这篇好文章,教会大家如何备份电脑——Mac与Windows电脑都适用!
文中还会分享Time Machine备份空间配额设定的小秘诀,让备份再也不会塞爆你的NAS存储空间。Windows的用户也可以轻松把电脑资料备份到NAS,如果不小心误删文件,只需要搭上Cloud Station的时光机,选择重要的节点时间,直接在电脑上还原!
备份电脑不求人!用台NAS就能保护资料,而且Windows/Mac都适用!
“ Mac整机备份超简单,Time Machine让你就算搞丢电脑也不怕

Mac 电脑用 Time Machine 来备份天经地义,如果你今天要用 NAS 来做Time Machine,好享受 NAS 传输快、多台电脑同时备份、以及多颗硬盘支持避免数据毁损等优势的话,那么学习如何设定 NAS 好让Time Machine 运作更顺畅就是必要的了。

我这次用的NAS 是 Synology 的 DS916+,是属于中高阶家用型 NAS 的领域,拥有更高的传输速度与更多个硬盘插槽(四个),如果你电脑多、用量大,这种多槽中高阶机种也是很不错的选择。
当你设定好NAS 并顺利启用之后,你就可以开始用Time Machine 来备份电脑了,但这里会有个问题:Time Machine 备份容量是无上限且会越来越庞大,如果放任不管,最后你的 Time Machine 就会把整台 NAS 空间都吃光,最后让你 NAS 容量再大也无济于事,还压缩到储存其他多媒体数据的空间。
这个问题是使用NAS备份Time Machine会面临的大问题,但要处理也是非常简单。如何设定Time Machine备份空间配额呢?
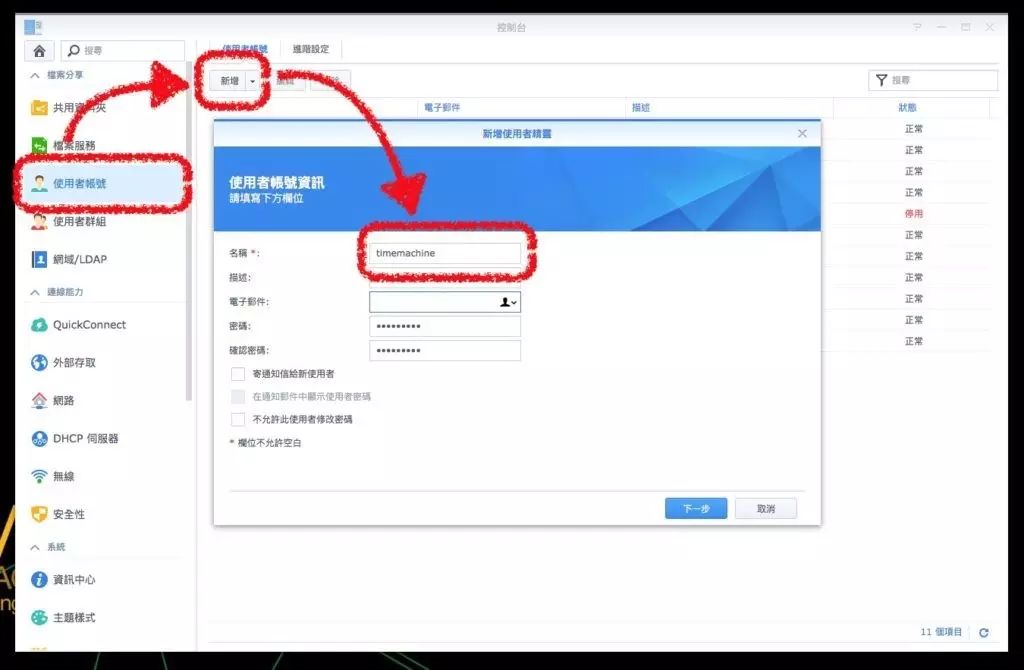 首先,你必须帮你的 Time Machine 备份新增一个 NAS 账号,如上图这样,我把账号命名为「timemachine」,未来要联机备份时,在电脑端输入这个帐密就可以了。
首先,你必须帮你的 Time Machine 备份新增一个 NAS 账号,如上图这样,我把账号命名为「timemachine」,未来要联机备份时,在电脑端输入这个帐密就可以了。
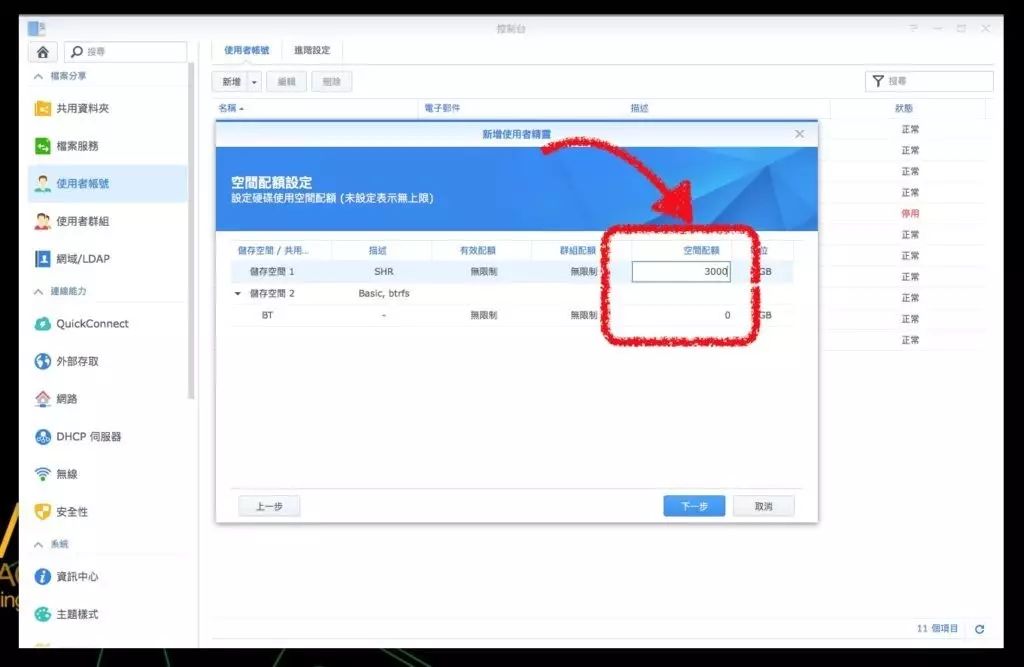 接下来,在「空间配额」的地方我们把「timemachine」这个账号的使用上限设定为「3TB(因为我有两台各 1TB 的电脑要备份)」,这个数字依照你的电脑数量来设定,设定得越大,表示备份的期限越长,你能找到越久以前的档案数据;反之则备份期限越短,请依照你的需求与习惯来设定。基本上只要依照你备份电脑的总容量乘他个两倍就差不多啰~
接下来,在「空间配额」的地方我们把「timemachine」这个账号的使用上限设定为「3TB(因为我有两台各 1TB 的电脑要备份)」,这个数字依照你的电脑数量来设定,设定得越大,表示备份的期限越长,你能找到越久以前的档案数据;反之则备份期限越短,请依照你的需求与习惯来设定。基本上只要依照你备份电脑的总容量乘他个两倍就差不多啰~
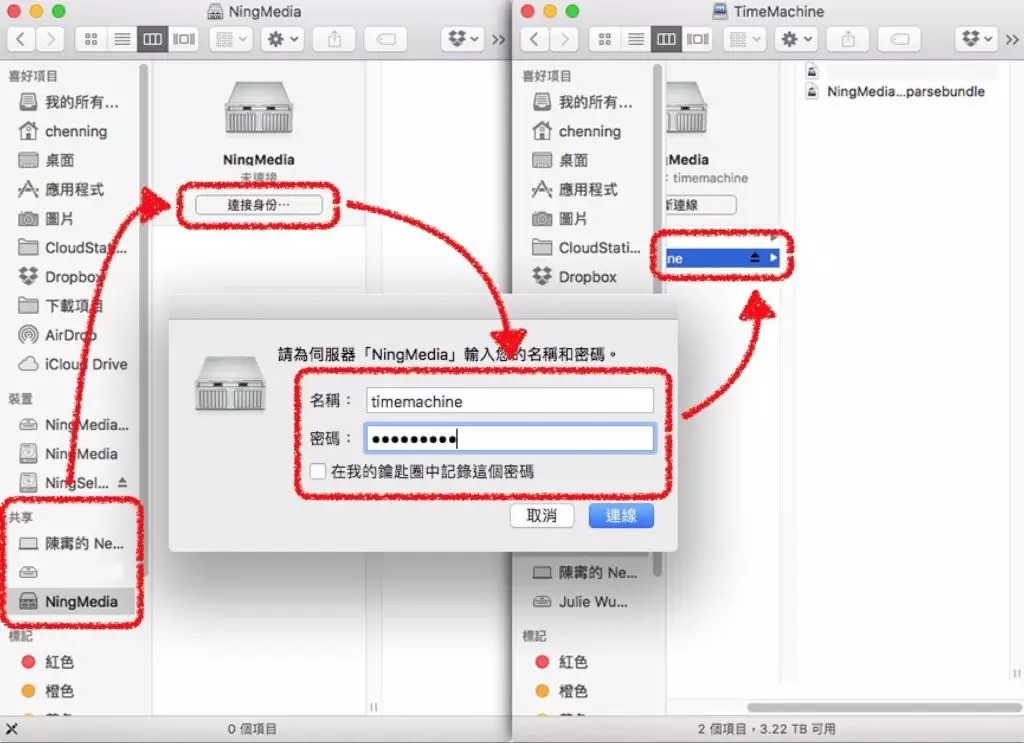 完成配额设定之后,接下来请用这个账号从你的电脑登入 NAS,请如上图这样,从 Finder 点击左边侧边栏中的 NAS 图示,并点选「连接身份」(如果已经登入了请先点「中断联机」),接着用刚刚设定的 tm 账号登入 NAS 完成联机。登入之后再点击你预设要给 Time Machine 使用的存储文件夹,我自己则是设定了一个叫做「TimeMachine」的文件夹来用。
完成配额设定之后,接下来请用这个账号从你的电脑登入 NAS,请如上图这样,从 Finder 点击左边侧边栏中的 NAS 图示,并点选「连接身份」(如果已经登入了请先点「中断联机」),接着用刚刚设定的 tm 账号登入 NAS 完成联机。登入之后再点击你预设要给 Time Machine 使用的存储文件夹,我自己则是设定了一个叫做「TimeMachine」的文件夹来用。
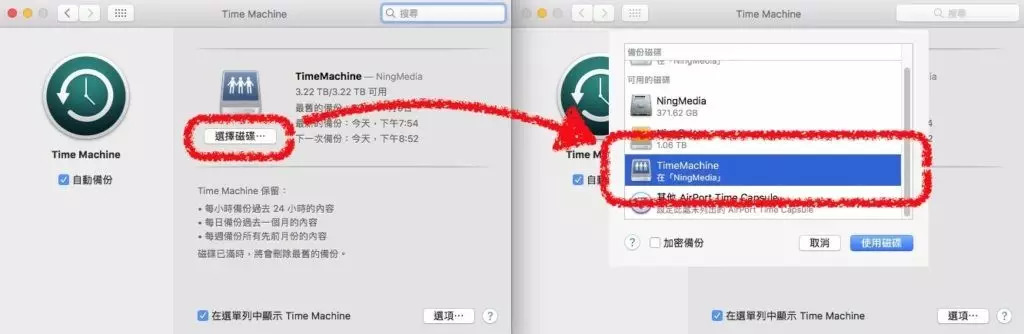 开启文件夹之后,再到 Time Machine 设定那边选择这个「TimeMachine」,按下「使用磁盘」之后就会开始备份啰!
开启文件夹之后,再到 Time Machine 设定那边选择这个「TimeMachine」,按下「使用磁盘」之后就会开始备份啰!
另外提醒一下,接下来电脑有可能还会在第二次的备份开始前要求你再输入一次账号密码,请务必记得都要用刚刚设定有空间配额的「timemachine」账号来登入,才不会让 Time Machine 无限制的占用你 NAS 的存储空间喔!
“ Windows没有Time Machine也无妨!NAS照样让你自动备份数据
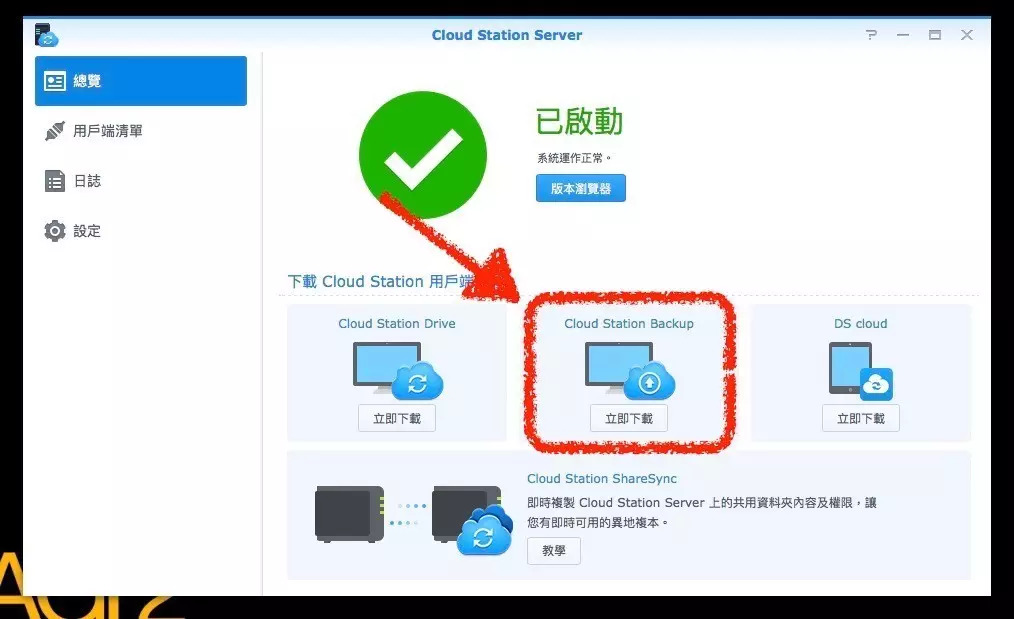
Windows 没有 Time Machine,如果你还是希望能像苹果的 Time Machine 一样能通过网络自动备份,且一样在数据消失时能依据时间找回不同版本的数据,那么靠 NAS 一样也是可以做到的喔!
Cloud Station Backup 电脑客户端是独立的备份软件,安装完成之后,跟 Cloud Station 一样必须输入你的联机位置、账号、密码,之后指定你想要自动备份的文件夹或硬盘,就可以开始自动备份啰~用起来就像 Time Machine 一样简单,就不需要再担心忘记备份、数据消失的问题发生了。
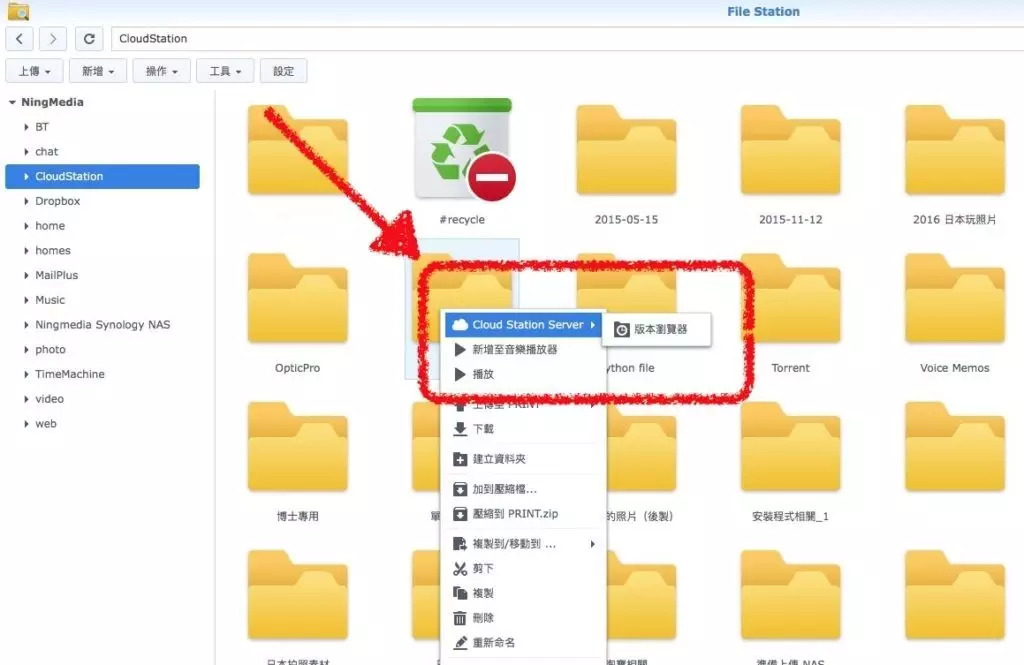
而当你真的需要从备份恢复资料时,则可以直接进入 NAS 页面中,开启「版本浏览器」来寻找被你误删的数据(如上图所示)。
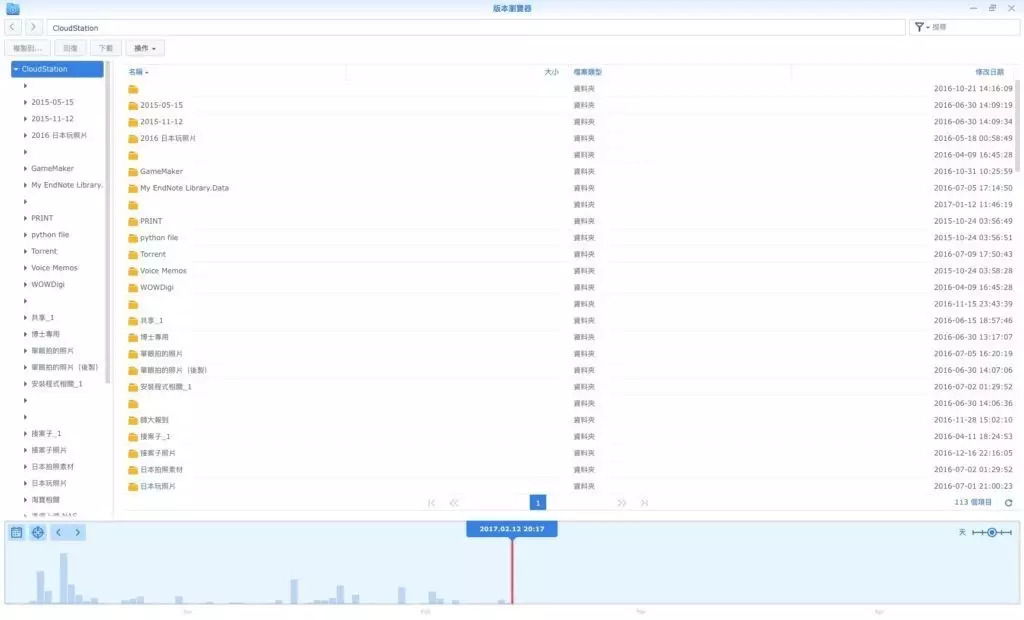
你可以拉动底下的时间条来寻找在不同时间点下备份的文件,点击之后再按下「回复」,就能把文件自动恢复到你原先的存储位置啰!如果这个文件有很多个不同的版本,也可以用「浏览先前的版本」来查看修改前存储的文件。 另外,这功能不局限于 Windows,在 macOS 与Linux 上也都有支持,只是在 Mac 上我想应该还是用 Time Machine 居多就是了 … 总之呢,只要有一台 NAS 帮你处理,你就不需要再担心电脑的数据备份问题啰!
“ 我临时想备份某个文件夹,但不想整台电脑都备份,怎么办?
要做到这点也很简单!以 Cloud Station 为例,除了让电脑和 NAS 同步,而且能设定的文件夹可以有很多个。
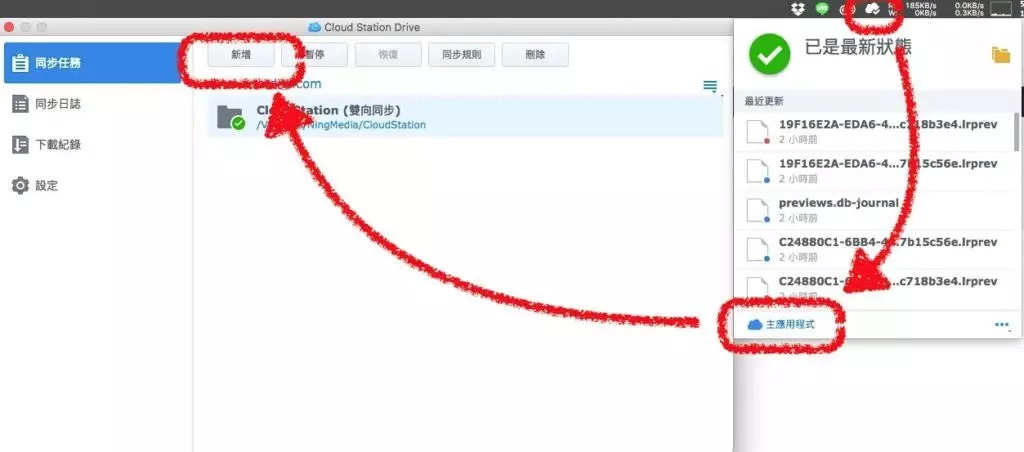
点击Cloud Station 页签上的「主应用程序」之后,再开启「同步任务」,接着点击「新增」来增加额外的同步文件夹。
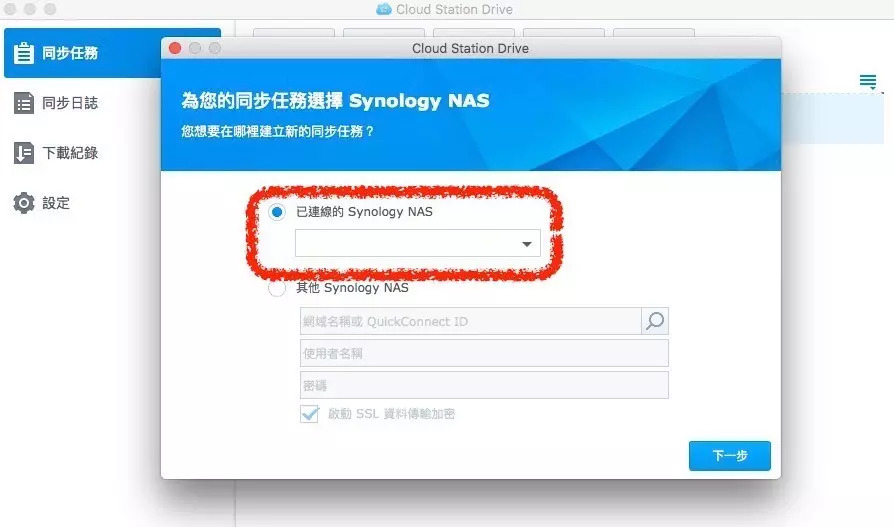
接着再输入联机位置、帐密之后,就可以重新设定你想同步的文件夹啰!
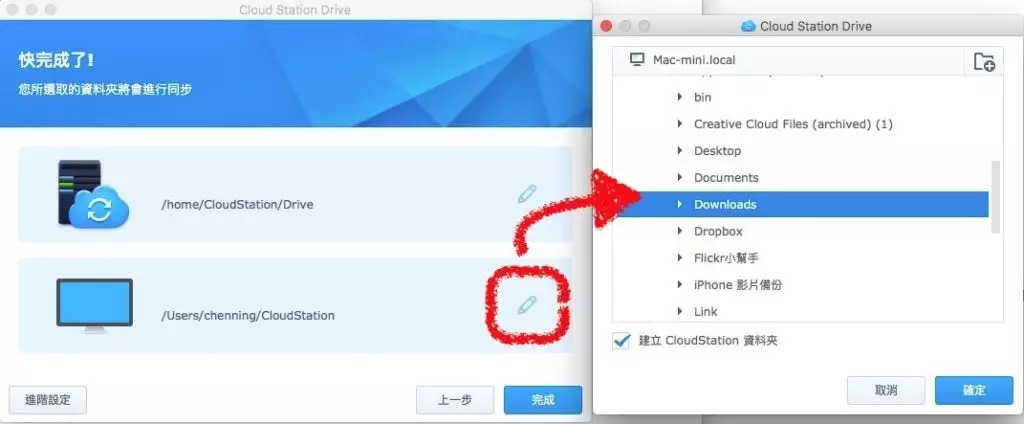
请依照你的需求指定你计算机上的文件夹与要在NAS 上存放的位置,设定完成后就可以开始同步啰~
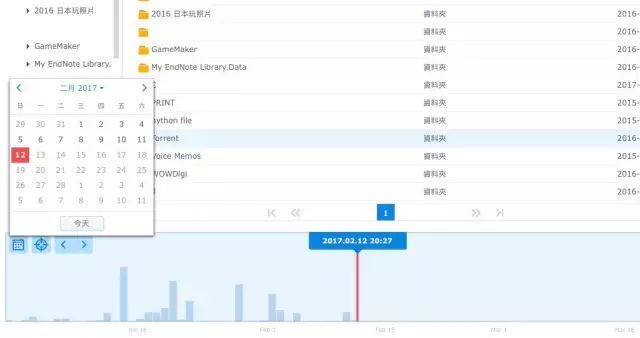
另外,像是 Cloud Station 同步这类功能也都有提供类似 Dropbox 的版本恢复功能,也就是能将几天前的旧版本数据、甚至是已删除的数据救回来的功能,使用方法就跟前面「Windows电脑备份」的还原备份一样,非常简单。
转自Synology群晖 |